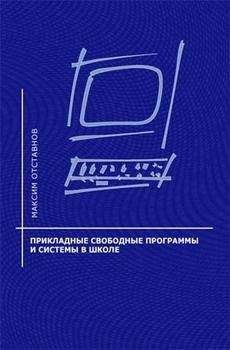Владимир Алмаметов - Windows 10. Секреты и устройство
К счастью, теперь разгон видеокарт, это вещь абсолютно безопасная, единственное к чему она может привести, в редких случаях, это к тому, что придется переустановить видео драйвер и тогда все снова заработает как надо.
У меня у самого стоит видеокарта компании NVIDIA, поэтому пример буду показывать на ней, но если внимательно прочитаете, то ничего сложного не будет для разгона в аналогичной программе видеокарты ATI.
Итак, для разгона нам потребуется программа NVIDIA Inspector.
Как вы видите, в главном окне программы, расположена куча строчек, где не подготовленному пользователю ничего не понять, что же, я немного объясню.
Name — Наименование видеокарты;
GPU — Тип графического процессора;
BIOS — Версия прошивки, которая установлена на видеокарте;
PCI Interface — Шину, которую использует данная видеокарта;
Bus Width — Битность видеокарты;
Memory Size — Объем оперативной памяти видеокарты;
Driver Version — Версия установленного графического драйвера;
Mem Type — Версия шейдеров;
Temperature — температура на видеокарте, в данный момент;
Fan — скорость работы кулера;
GPU Load — степень загруженности графического процессора видеокарты;
MCU — степень загруженности памяти видеокарты;
VPU — аналог GPU, но сейчас устарел и не используется;
Current Clock — Текущее значение частот в данный момент;
GPU Clock — начальный параметр разгона частот;
Default Clock — стандартное значение частот для данной видеокарты.
Для того, чтобы начать разгон, необходимо нажать на кнопку Show Overclocking и согласиться, что вы берете на себя ответственность за действия по разгону, а именно, изменению частот. После того, как вы согласитесь на то, что полностью берете на себя ответственность, то перед вами откроется рядом с первым окном, еще и второе, где будут доступны для изменения все частоты.
Все три ползунка, необходимо менять постепенно, с каждым разом, все увеличивая и увеличивая частоты, к примеру, сначала можете увеличить каждую из частот на 50, затем нажать кнопочку «Apply Clocks & Voltage» и посмотреть, не изменилось ли что-нибудь в изображении на компьютере, если все хорошо, то пока просто сверните данную программу и попробуйте запустить какую-то игру и поиграть в нее минут 20, если ничего не изменится, то можете опять, потихоньку, увеличить частоты и повторить процедуру. Когда же с изображением на экране, начнет что-то происходить, например, прерываться или мигать, то значит, что вы переборщили с частотами и нужно убавить их. Также, для изменения доступна опция, которая отвечает за скорость кулера. Если вы снимите галочку с пункта «Auto», в столбике Fan, то сможете регулировать скорость в процентном соотношении.
После того, как вы подобрали нужные частоты, вы можете создать на рабочем столе ярлык, уже с готовыми настройками, то есть в следующий раз если понадобиться разогнать видеокарту, то это будет сделать легко, всего лишь одним двойным кликом по ярлыку. Ярлык создается через кнопку «Create clocks Shortcut». Также, если щелкнуть по данной кнопке правой клавишей мыши, то откроется дополнительное меню, где будет доступно создание задачи для операционной системы, чтобы она при каждом включении, сама производила разгон до нужных параметров. Очень полезная опция, но я вам не советую ее включать, потому как если на одних настройках, одна игра работала нормально, то при этих же самых настройках, с другой, могут возникнуть проблемы.
По завершении работы в программе, просто закройте ее крестиком. Если у вас при одних параметрах, начала тормозить игра или мигать изображение, а затем вы убавили параметры разгона и у вас сразу же после запуска она снова начала тормозить, то просто перезагрузите компьютер и поставьте значения, которые установили меньше — во второй раз.
Весь принцип подходит для программы MSI AfterBurner, которая разгоняет видеокарты фирмы ATI.
Главное окно программы MSI Afterburner
Единственная разница в чем? В том, что в данной программе, необходимо менять, только две характеристики:
Core Clock;
Memory Clock
Принцип с проверкой на играх, остается, в силе.
Вот, в принципе, и всё, что необходимо знать о разгоне видеокарт. Основные преимущества данных программ, заключаются в том, что они ничего не меняют на уровне железа компьютера — все изменения происходят в драйвере графического адаптера. Поэтому, я и сказал, что единственное, что придется, возможно, сделать, так это переустановить драйвер графического ускорителя.
6.9. Разгон процессора и оперативной памяти
Разгон процессора и оперативной памяти, вещь — очень сложная и в какой-то степени даже опасная. Потому как изменения производятся на уровне железа, а именно, в BIOS материнской платы.
6.10. Разгон процессоров Intel
Для разгона любого процессора, необходимо повышать частоту, на которой он работает, а если быть уж совсем точным, то множитель частоты или FSB. Когда вы будете увеличивать частоту FSB, то автоматически, вместе с ней будут возрастать частоты оперативной памяти, чипсета, шин PCI/PCIE и другие.
Итак, зайдите в BIOS компьютера, как вы это делали при переустановке системы Windows 10. Необходимо поставить значение Off или Disabled для параметров Spread Spectrum. Таких параметров, может быть несколько. Также нужно полностью отключить параметр Intel SpeedStep и C1E Support. Если хотите уменьшить энергопотребление процессора, то можете вернуть эти два параметра в исходное состояние, но только после всех манипуляций. Установите вручную частоты PCI шины, если у вас просто PCI, тогда значение будет равным 33, а если PCI Express, то значение будет равным 101. Уменьшите частоту оперативной памяти, установив минимальное значение для параметра Memory Frequency или похожего, возможно придется переключиться в ручной режим настройки ОЗУ. Да, для изменения параметров FSB, также может потребоваться перейти в ручной режим MANUAL. Теперь, можно сменить частоту FSB, установив ее больше на 20–30 %. Чтобы сделать это, необходимо установить курсор на параметр FSB и цифрами ввести нужное число, например, если поставлено 200, то установите для начала 240 и нажмите Enter. Вы увидите, как выросла автоматически частота ОЗУ, измените и ее, выбрав из списка, предпоследнее значение. Сохраните все настройки, произведенные в BIOS и перезагрузите компьютер. Если операционная система загрузится, то это уже хорошо, попробуйте запустить какую-нибудь игру и поиграть минут 20, если всё будет хорошо, то можно еще увеличивать. Только не ставьте множитель частоты впритык, все равно лучше, оставьте запас, чтобы ваш процессор не сгорел. Также, можно повысить параметр CPU Voltage на 0.1–0.2 В (до 1.4–1.5 В), это позволит установить более высокое значение FSB без дальнейших проблем в работе.
Например, мой компьютер работает на частоте для процессора равной 3.77 Ггц, хотя изначальная равна 2.6 Ггц, а частота ОЗУ со стандартных 800 МГц, я сумел поднять ее до 967 МГц.
6.11. Разгон процессоров AMD
Разгон процессоров AMD осуществляется только с помощью изменения частоты FSB, при перемене которой, также будет увеличиваться и частота шины HyperTransport, и частота шины памяти, поэтому их сразу необходимо уменьшить перед тем, как что-то разгонять.
Также необходимо отключить технологии Spread Spectrum и Cool’n’Quiet. Уменьшите частоту ОЗУ. Может быть потребуется отменить установку настроек памяти, при помощи Memory Timing by SPD, а уже потом указать минимально возможную частоту в параметре Memory Frequency.
Уменьшите частоту HyperTransport с помощью HT Frequency, LDT Bus Frequency или похожего. При этом нужно помнить, что может использоваться значение множеителя, а может и частоты, если множитель, то поставьте 3х, если частота, то 700 МГц.
Аналогично процессорам Intel установите частоту для PCI/PCIE 33 и 100–110 соответственно.
Теперь точно также, смените значения для FSB, как это описано для разгона процессоров INTEL. И попробуйте перезагрузить компьютер, также проделав все действия, как в предыдущем разделе.
Завершить разгон, можно установив оптимальные значения для HT (LDT), обычно, стабильная работа достигается на частоте 1000 МГц или чуть выше.
Точно также, установите предпоследнее значение для частот оперативной памяти, потому как нельзя выжимать максимум.
Помните, что я вас предупреждал, об опасности разгона процессора, поэтому всю ответственность, за изменение каких-либо параметров частот, вы берете ПОЛНОСТЬЮ на себя!!!